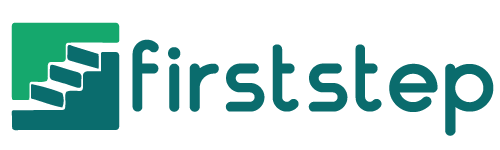Hướng dẫn cách sử dụng Powerpoint trên điện thoại chi tiết
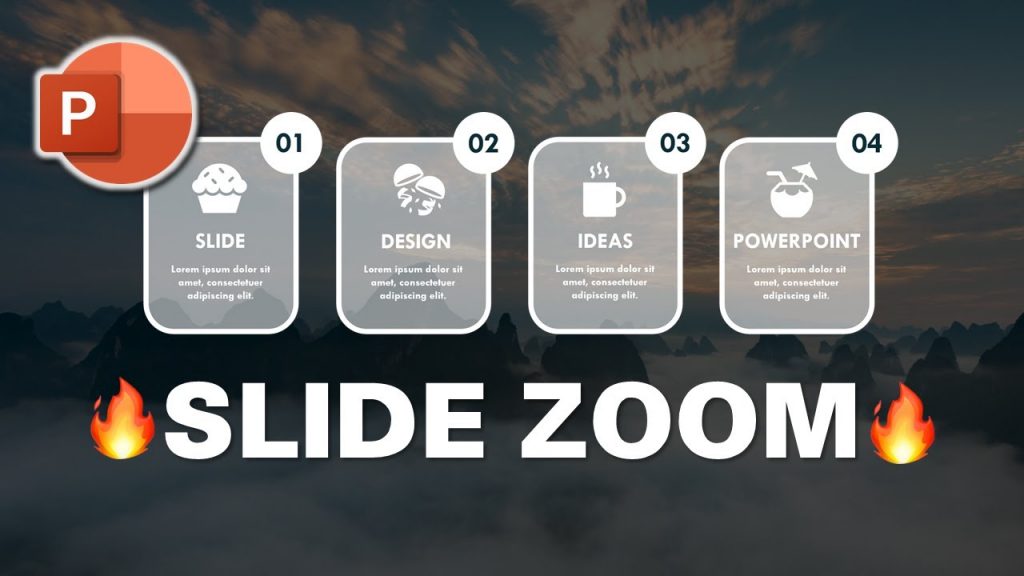
Powerpoint là công cụ hỗ trợ người dùng soạn thảo trình chiếu và phổ biến hiện nay. Hôm nay bài viết sẽ hướng dẫn các bạn cách sử dụng Powerpoint trên điện thoại đơn giản nhất.
Mục Lục
Giới thiệu về ứng dụng Powerpoint trên điện thoại
PowerPoint là ứng dụng hỗ trợ người sử dụng soạn thảo những slide trình chiếu bạn có thể soạn thảo dễ dàng và nhanh chóng ngay trên chiếc điện thoại mà không cần sử dụng đến máy tính. PowerPoint trên 2 hệ điều hành IOS và Android đều có đầy đủ những tính năng cơ bản như: biểu đồ, chèn ảnh động, chèn hình ảnh, chèn chữ, hiệu ứng slide, chèn âm thanh,….
Ứng dụng cung cấp những tính năng hỗ trợ bạn có thể tạo ra những bài thuyết trình độc đáo, ấn tượng, đẹp mắt không thua kém những thao tác bạn thực hiện trên máy tính. Điều bạn cần chính là cài ứng dụng PowerPoint trên điện thoại để có thể thực hiện mọi lúc, mọi nơi khi không có máy tính bên cạnh.
PowerPoint trên điện thoại cũng thao tác tương tự như PowerPoint trên máy tính. Nếu bạn đã sử dụng trên máy tính thành thạo rồi thì quá trình làm quen với giao diện PowerPoint điện thoại khá dễ dàng sử dụng.
Hướng dẫn cách sử dụng Powerpoint trên điện thoại
Bước 1:
Đầu tiên bạn tải ứng dụng SmartOffice cho điện thoại.
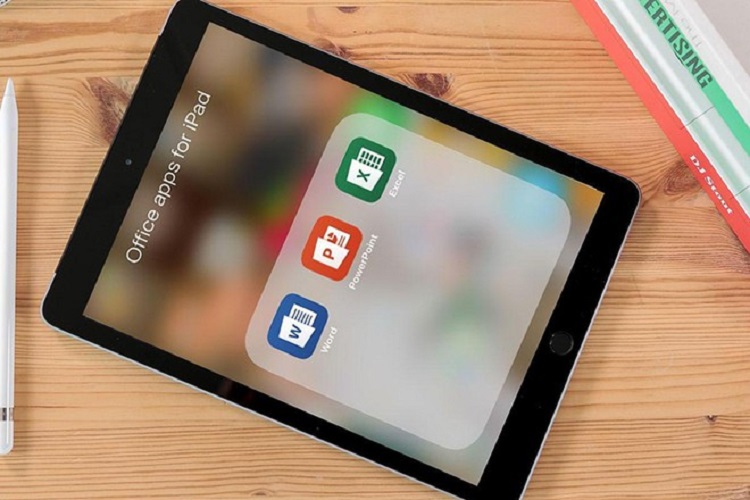
Xem thêm: Proposal là gì? Chia sẻ cách viết Proposal thành công
Bước 2:
Khởi động ứng dụng rồi nhấn vào nút Skip bên dưới để bỏ qua giao diện giới thiệu. Tại giao diện chính của ứng dụng người dùng nhấn vào biểu tượng 3 dấu gạch ngang ở góc trên bên phải.
Chuyển sang hiển thị menu và nhấn chọn Create new. Lúc này hiển thị các loại tài liệu khác nhau để chúng ta chọn. Nếu muốn dùng template có sẵn thì nhấn vào Templates. Chẳng hạn chúng ta sẽ chọn file PowerPoint mới hoàn toàn.
Bước 2:
Trước hết người dùng nên chèn hình nền slide PowerPoint trước rồi mới nhập tiêu đề. Bạn nhấn vào chế độ File rồi chọn Insert trong danh sách xổ xuống. Chọn nơi lấy hình ảnh, ảnh trong album hay ảnh chụp trực tiếp.
Bước 3:
Sau đó dùng khung bao quanh hình ảnh phóng to hình ảnh đến khi vừa với slide, hình bàn tay để di chuyển vị trí. Tiếp đến bạn chuyển sang chế độ Format. Trong phần Arrange bạn chọn hình thứ 2 để chèn chữ lên trên hình ảnh trong PowerPoint.
Bước 4:
Quay trở lại chế độ Edit để nhập chữ vào slide rồi nhấn 2 lần vào chữ để chỉnh sửa. Lúc này bạn chọn font chữ và cỡ chữ. Chọn màu chữ tại chữ A và chọn khung màu chữ tại chữ A bên cạnh.
Ngoài ra chúng ta có thể căn chỉnh lề cho chữ, cắt, copy tùy thích.
Bước 5:
Sang slide tiếp theo thì bạn cũng thực hiện tương tự. Nếu muốn chèn thêm khung hình thì chuyển sang chế độ Insert rồi chọn Shape, hay chèn Text box vào PowerPoint bằng khung chữ T.
Để thay đổi lại khung hình thì người dùng chuyển sang chế độ Format rồi chọn màu sắc cho hình hoặc có thể chọn thêm đường kẻ trong slide.
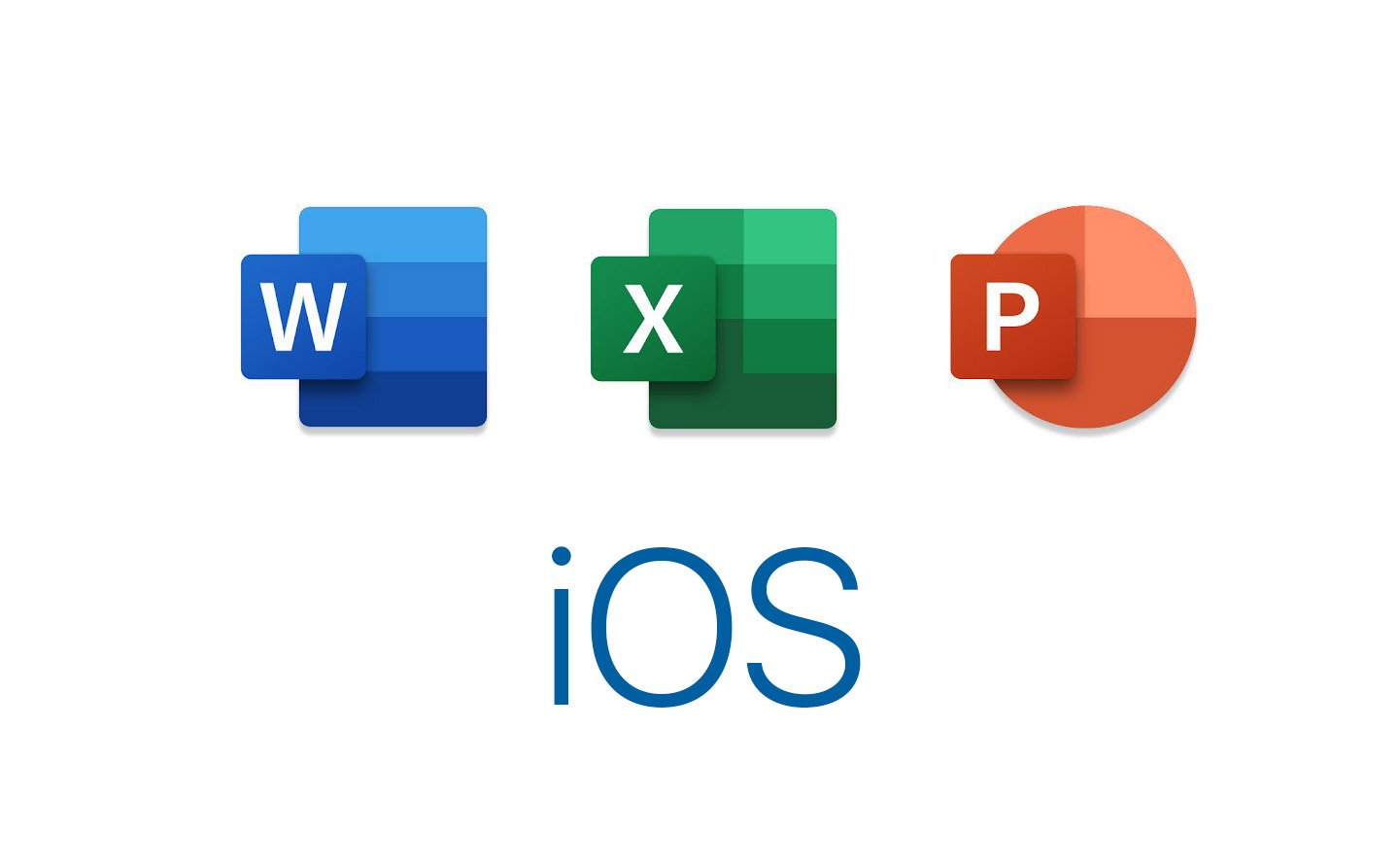
Bước 6:
Sau khi đã tạo xong các slide thì bạn chuyển sang chế độ Slides. Lúc này người dùng sẽ quan sát số lượng slide ở bên phải. Nhấn và giữ vào 1 slide để chọn xóa slide hoặc nhân đôi. Để trình chiếu thì nhấn From Start.
Bước 7:
Slide được trình chiếu, bạn vuốt sang phải hoặc sang trái để di chuyển qua các slide đến khi kết thúc thì thôi.
Bước 8:
Chế độ Find dùng để tìm nội dung trên slide thông qua thanh tìm kiếm nhập từ khóa và nhấn Next để di chuyển tới vị trí của nội dung. Kết quả được ký hiệu bằng khung màu để dễ nhận biết.
Bước 9:
Khi đã tạo xong nội dung nhấn thì chuyển về chế độ File rồi chọn Save As. Đặt tên cho slide đang tạo rồi chọn nơi lưu rồi nhấn Save để lưu lại.
Như vậy với ứng dụng SmartOffice, việc làm slide thuyết trình sẽ đơn giản hơn bao giờ hết, bạn chỉ cần có một chiếc điện thoại là có thể trình chiếu nội dung cần trình bày.
Trên đây các sử dụng PowerPoint trên điện thoại. Hi vọng các bạn có thể áp dụng tạo bài slide thuyết trình hay nhất.